Inspection
Inspecting intermediate values in a geometry node tree is useful while building/understanding one or when trying to figure out why something is not working. Blender provides multiple tools to understand how a node tree is working or why it is not working.
Note
Generally, the inspection tools display data from the last time the node tree has been evaluated. If it has not been evaluated, no information is available.
Socket Inspection
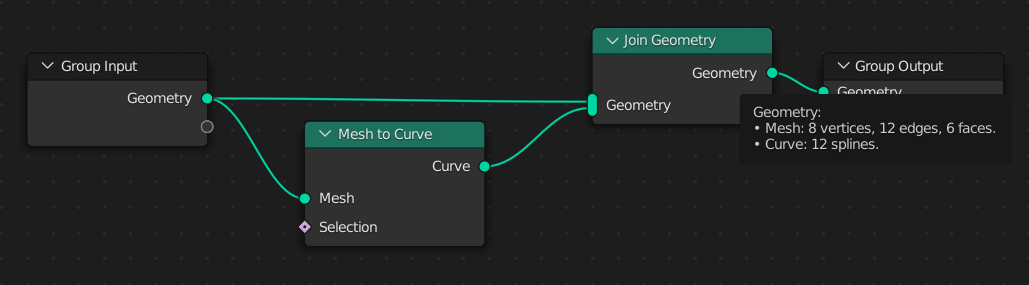
Socket Inspection.
Socket inspection shows information about the value in a socket during the last evaluation. For primitive data types such as integers, vectors, and strings the actual value is shown. For geometry sockets only some data about the geometry is stored, including the set of data types the geometry contains, and a count of their elements.
Socket values are only logged from when the node tree was executed, so a node must be connected to the Group Output to have a value for inspection. Values are not logged during rendering, to improve performance.
Attribute Search
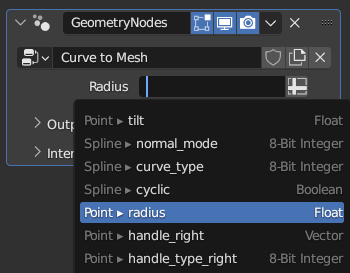
Attribute Search.
The attribute search is shown when clicking on an attribute input in the modifier. It contains a list of all the attributes that were available at that point in the modifier or node execution.
Viewer Node
The Viewer node is used to display intermediate geometry in the Spreadsheet Editor and the Viewport. For more information see Viewer Node.
Node Warnings
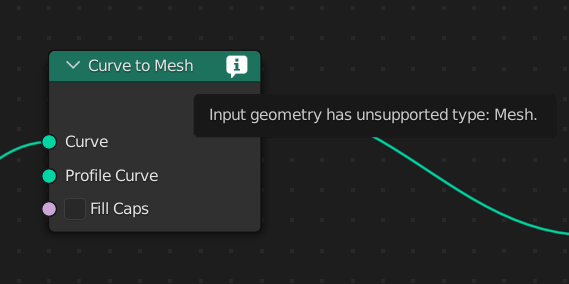
Node Warning.
When the inputs to a node are invalid, it displays a warning in the title. Hovering over the warning icon shows the error message. These warnings are only generated when the node is executed, so a node must be connected to the Group Output to have a warning.
Node Timings Overlay
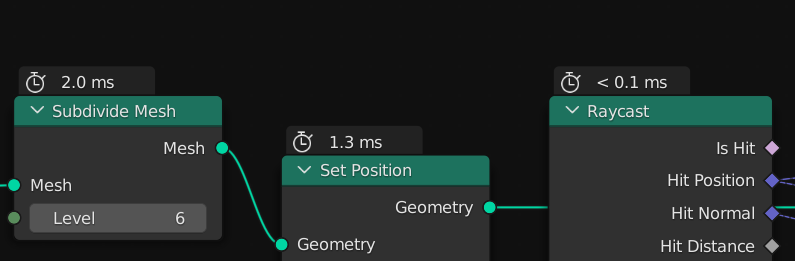
The node timings overlay.
Node timings show how long a node took to execute the last time the node group was evaluated. They can be turned on in the overlays popover on the top right of the node editor. When a node group is used in multiple places, the timings depend on the context of the node editor, which is displayed in the path on the top left.
Frame nodes display the total time from all of the contained nodes and the Group Output node displays the total time for the entire node group.
The displayed timings should only be considered an approximation, since they can also take into account actions like copying or deleting a geometry input that aren’t part of the node’s operation. Also, when a node uses multiple CPU cores, the evaluation system might work on other nodes at the same time. It’s also important to remember that field nodes generally don’t do work by themselves, so their execution time is only added to the data-flow nodes they are connected to.
Named Attributes Overlay
The “Named Attributes” overlay allows displaying when a custom named attribute is used by a node or a node group. Named attributes can be used by the Capture Attribute Node, the Named Attribute Node, and the Remove Named Attribute Node, and can be written to, read, or removed.
Using named attributes (as opposed to Anonymous Attributes) can be problematic when the original geometry already has attributes with the specified names. In that case a geometry node group might mistakenly overwrite some essential data. The overlay helps to make detecting that situation easy.
The same data is also available in the Internal Dependencies panel in the modifier’s UI.
Geometry Randomization
Many nodes don’t guarantee the order of elements in which they output things. For example, the order of edges coming out of the Triangulate node is deterministic but not well defined. The order may change between Blender versions. Therefor, if node setups depend on a specific order, they may break when the Blender implementation changes. Changing the order can often be necessary in order to fix bugs or improve performance.
“Geometry randomization” can be temporarily enabled to see if a .blend file depends on the indices in unstable ways. When enabled, various internal algorithms shuffle the result geometry elements so that any dependence on it would not work anymore. When building setups that are supposed to last a long time, it is recommended to check if they still work with randomization enabled.
To enable it, first enable Developer Extras in the preferences. Then search for Set Geometry Randomization. The popup allows enabling and disabling the randomization.