Menus
Blender uses a variety of different menus for accessing options and Operators. Menus can be interacted with in the following ways:
- Mouse selection
LMB on the desired item.
- Numerical selection
You can use the number keys or numpad to input an item in the list to select. For example, Numpad1 will select the first item and so on.
If a menu is too large to fit on the screen, a small scrolling triangle appears on the top or bottom. Scrolling is done by moving the mouse above or below this triangle.
Shortcuts
Use Wheel while hovering with the mouse.
Arrow keys can be used to navigate.
Each menu item has an underlined character which can be pressed to activate it.
Number keys or numpad can also be used to activate menu items. (1 for the first menu item, 2 for the second etc. For larger menus, Alt-1 activates the 11th and so on, up to Alt-0 for the 20th.)
Press Return to activate the selected menu item.
Press Esc to close the menu without activating any menu item. This can also be done by moving the mouse cursor far away from the menu, or by LMB clicking anywhere outside of it.
Popup Menus
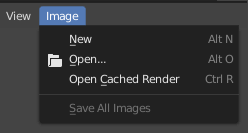
Image menu in the Header of the Image editor.
Popup menus list Operators which can be executed by selecting with LMB or using the generated shortcut indicated by the underlined character of the operator name. All menu entries show any relevant shortcut keys, which can be executed without opening the menu.
All popup menus can be searched by pressing Spacebar and typing the name of the operator in the menu. If a popup menu has “Search” as one of the items, the menu can be searched without having to press Spacebar first.
All popup menus of an editor can be searched using the Menu Search feature.
Collapsing Menus
Sometimes it’s helpful to gain some extra horizontal space in the header by collapsing menus. This can be accessed from the header context menu: click RMB on the header and select Collapse Menus.
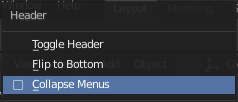
Right-click on any of the header menus. |
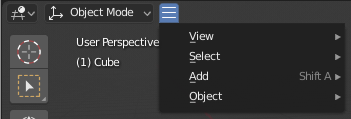
Access the menu from the collapsed icon. |
Select Menus
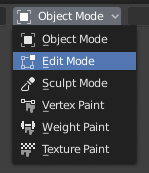
The 3D Viewport Mode Select menu.
A Select menu (or “selector” for short) lets you choose between a set of options. It appears as an icon and/or text with a down arrow on the right side. To use it, click the button with LMB to show the available options, then click the desired option (once selected, it’ll appear inside the button). You can also use Ctrl-Wheel to cycle through the options without opening the menu.
Popover Menus
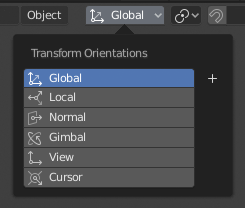
The Transform Orientations popover menu.
Popover menus are similar to Select Menus, but can show more varied content such as a title, buttons, sliders, etc.
Context Menu
Context menus are pop-ups that can be opened with RMB. In most editors, it’s also possible to use the Menu key. The contents of the menu depend on the location of the mouse pointer.
When invoked in an editor, the menu contains a list of operators sensitive to the editor’s mode. When invoked over buttons and properties, common options include:
- Single
Apply the change to a single value of a set (e.g. only the X coordinate of an object’s Location).
- All
Apply the change to all values in a set (e.g. all coordinates of an object’s Location).
- Reset to Default Value(s) Backspace
Replaces the current value by the default.
- Copy Data Path Shift-Ctrl-C
Copies the Python property data path, relative to the data-block. Useful for Python scripting.
- Copy Full Data Path Shift-Ctrl-Alt-C
Copies the full Python property data path including any needed context information.
- Copy As New Driver
Creates a new driver using this property as input, and copies it to the clipboard. Use Paste Driver to add the driver to a different property, or Paste Driver Variables to extend an existing driver with a new input variable.
- Copy To Selected
Copies the property value to the selected object’s corresponding property. A use case is if the Properties context is pinned.
- Assign Shortcut
Lets you define a keyboard or mouse shortcut for an operation. To define the shortcut you must first move the mouse cursor over the button that pops up. When “Press a key” appears you must press and/or click the desired shortcut. Press Esc to cancel.
See also
- Change Shortcut
Lets you redefine the shortcut.
- Remove Shortcut
Unlinks the existing shortcut.
- Online Manual F1
Opens an online page of the Blender Manual in a web browser.
- Online Python Reference
Context-sensitive access to the Python API Reference.
- Edit Source
For UI development – Creates a text data-block with the source code associated with the control, in case the control is based on a Python script. In the Text Editor it points at the code line where the element is defined.
- Edit Translation
For UI development – Points at the translation code line.
Specials Menu
The Specials pop-up menu is similar to a context menu, but is opened
using a button consisting of a down arrow on a dark background  .
.
Pie Menus
A pie menu is a menu whose items are spread radially around the mouse.
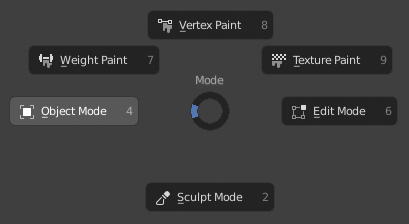
The 3D Viewport Mode Pie menu.
Tip
The fastest way to operate a Pie menu is to press down the key(s) that invoke the menu, move the mouse slightly towards a selection, and release the key(s) to activate the selection.
Releasing the key without moving the mouse will keep the menu open so you can click the desired item. If you do move the mouse before releasing, the item closest to the mouse will be activated instantly.
An open disc widget at the center of the pie menu shows the current direction of the pie menu. The selected item is also highlighted. A pie menu will only have a valid direction for item selection if the mouse is touching or extending beyond the disc widget at the center of the menu.
Pie menu items support key accelerators, which are the letters underlined on each menu item. Number keys can also be used.
If there are sub-pies available, it is indicated by a plus icon.
See also